Как перевернуть видео в CapCut?

В мире редактирования видео переворачивание видео может добавить интересный и творческий поворот к вашему контенту. Если вы хотите создать уникальный эффект, продемонстрировать определенные навыки или просто развлечься, переворачивание видео может превратить обычный клип в увлекательное и захватывающее произведение. Хотя приложение CapCut предлагает различные функции редактирования видео, оно имеет ограничения при переворачивании видео. Именно здесь Filmora выступает в качестве мощной и универсальной альтернативы.

В этой статье мы рассмотрим преимущества использования Filmora перед CapCut для переворачивания видео, подчеркнем удобный интерфейс Filmora, расширенные инструменты редактирования и функции, которые делают ее отличным выбором для проектов переворота видео. Мы также предоставим пошаговое руководство о том, как перевернуть видео с помощью Filmora, и обсудим дополнительные функции редактирования, которые могут улучшить ваши перевернутые видео.
1. Как перевернуть видео в CapCut?
Шаг 1. Начните с CapCut
Вы можете использовать веб-версию CapCut или загрузить и установить CapCut с официального сайта CapCut. Откройте страницу редактирования, щелкните значок «+», а затем нажмите «Старт», чтобы создать новый проект.
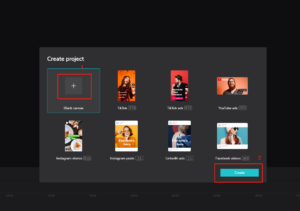
Шаг 2. Импортируйте и реверсируйте видео.
Импортируйте видео, нажав «Добавить видео» и выбрав нужное видео. Нажмите на видео на временной шкале, нажмите «Редактировать», а затем «Перевернуть» соответствующий сегмент.
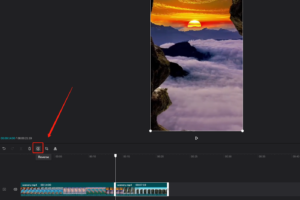
Шаг 3. Предварительный просмотр, сохранение и публикация
После этого просмотрите перевернутое видео. Когда все будет готово, нажмите «Экспортировать», чтобы сохранить его в своей галерее и опубликовать в социальных сетях или на других платформах.
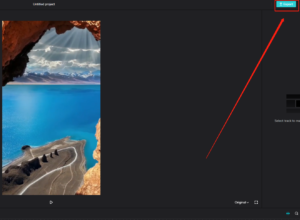
2. Почему для реверсирования видео следует выбирать Filmora вместо CapCut?
â—Расширенные функции
Выбирать Фильмора поверх CapCut для переворачивания видео, поскольку он предлагает расширенные функции и инструменты редактирования. Filmora предоставляет универсальный и удобный интерфейс, что делает его подходящим как для начинающих, так и для опытных монтажеров.
â—Точность и контроль
Filmora обеспечивает большую точность и контроль над переворачиванием видео по сравнению с CapCut. Регулируйте скорость воспроизведения, применяйте эффекты и переходы, а также улучшайте перевернутое видео с помощью широкого спектра инструментов редактирования, имеющихся в вашем распоряжении.
â—Совместимость и параметры экспорта
Filmora совместима с различными видеоформатами, обеспечивая плавное редактирование и переворачивание. Более того, Filmora предлагает широкий спектр вариантов экспорта, включая различные форматы файлов и разрешения, что позволяет пользователям легко делиться своими перевернутыми видео на нескольких платформах.
â—Обширная медиатека
Filmora может похвастаться обширной медиатекой, включающей бесплатную музыку, звуковые эффекты и готовые элементы. Эти ресурсы позволяют пользователям улучшать свои перевернутые видео, добавляя профессиональный подход, которого может быть сложно достичь с помощью CapCut.
3. Как перевернуть видео с помощью Filmora: пошаговое руководство
Шаг 1: Импортируйте видео
Откройте Filmora, начните новый проект и импортируйте видео. Поместите видеоклип на временную шкалу.
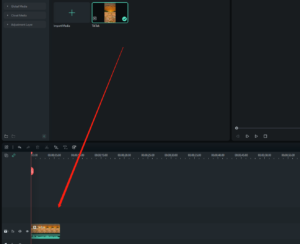
Шаг 2: Обратное видео
Щелкните видео правой кнопкой мыши на временной шкале, выберите «Скорость и продолжительность» и установите флажок «Обратный».
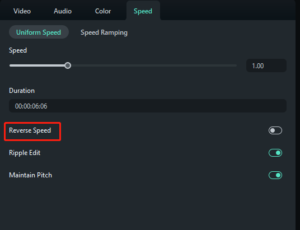
Шаг 3. Предварительный просмотр и настройка
Просмотрите перевернутое видео и при необходимости отрегулируйте скорость или продолжительность.
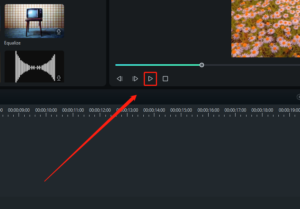
Шаг 4. Улучшите видео (необязательно)
Добавляйте эффекты, переходы или текст из библиотеки Filmora, чтобы улучшить свое видео.
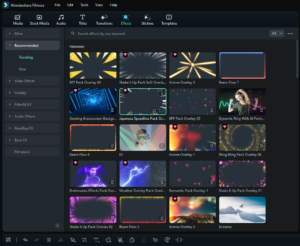
Шаг 5: Экспортируйте и делитесь
Нажмите «Экспорт», выберите формат и качество и сохраните видео. Поделитесь своим перевернутым видео по желанию.
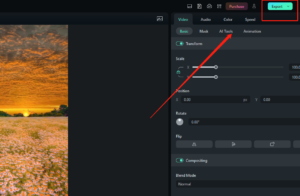
4. Какие дополнительные функции редактирования видео может предложить Filmora?
◦ Библиотека эффектов
Filmora предлагает обширную библиотеку эффектов, включая фильтры, наложения и анимированные элементы. Эти эффекты могут улучшить общий вид вашего видео, придав ему более профессиональный и безупречный вид.
✯ Переходы
Плавные переходы между видеоклипами имеют решающее значение для поддержания вовлеченности зрителей. Filmora предлагает широкий спектр доступных переходов: от базовых плавных переходов до более динамичных и творческих вариантов, что позволяет вам создавать плавные переходы, соответствующие стилю вашего видео.
✔Текст и заголовки
Добавление текста и заголовков к вашим видео может помочь передать важную информацию или добавить творческий подход. Удобный текстовый редактор Filmora позволяет настраивать шрифты, цвета и анимацию, что позволяет легко создавать привлекательные заголовки и подписи.
✯ Аудио редактирование
Инструменты редактирования звука Filmora позволяют вам управлять звуком в ваших видео. Вы можете добавить фоновую музыку, звуковые эффекты или закадровый голос, отрегулировать уровни громкости и удалить фоновый шум, чтобы создать безупречное и профессиональное звучание.
◦Расширенные функции редактирования
Filmora также предлагает расширенные функции редактирования, такие как цветокоррекция, эффекты зеленого экрана и отслеживание движения. Эти инструменты позволяют создавать более сложные и визуально привлекательные видеоролики, выделяя ваш контент среди конкурентов.
5. Вывод
Хотя Capcut полезен для базового переворота видео, Фильмора предлагает более комплексное и удобное решение для реверсирования и редактирования видео. Благодаря ряду передовых инструментов и функций Filmora позволяет с легкостью создавать перевернутые видеоролики более высокого качества. В нашем простом для понимания руководстве подчеркивается простота использования Filmora для переворота видео, что делает его идеальным выбором как для начинающих, так и для опытных монтажеров. Попробуйте Filmora для своих проектов по переворачиванию видео и раскройте весь ее потенциал для создания привлекательного и качественного контента.
