Пошаговое руководство по повышению качества видео: советы и инструменты

Как мы можем улучшить визуальное качество видео и сделать его более четким и детальным? Есть ли способ улучшить разрешение старых или более низкого качества видео? Эти вопросы приводят нас в увлекательный мир масштабирования видео. В этой статье мы исследуем концепцию масштабирования видео, его методы и программные инструменты, доступные для достижения этого улучшения.
1. Что такое «высококлассное видео»?
Под масштабированием видео понимается процесс увеличения разрешения и общего качества видео за счет добавления большего количества пикселей к существующему кадру. Этот метод используется для улучшения визуального вида видео, делая его более резким, ясным и подробным.
2. Как улучшить видео?
Масштабирование видео может быть достигнуто с использованием различных программных инструментов и методов. Вот пошаговое руководство о том, как масштабировать видео:
Шаг 1. Выберите подходящее программное обеспечение
Выберите программное обеспечение для редактирования или масштабирования видео, которое поддерживает высококачественные алгоритмы масштабирования. Доступны как бесплатные, так и платные варианты, каждый из которых имеет разные функции и возможности.
Шаг 2. Импортируйте видео
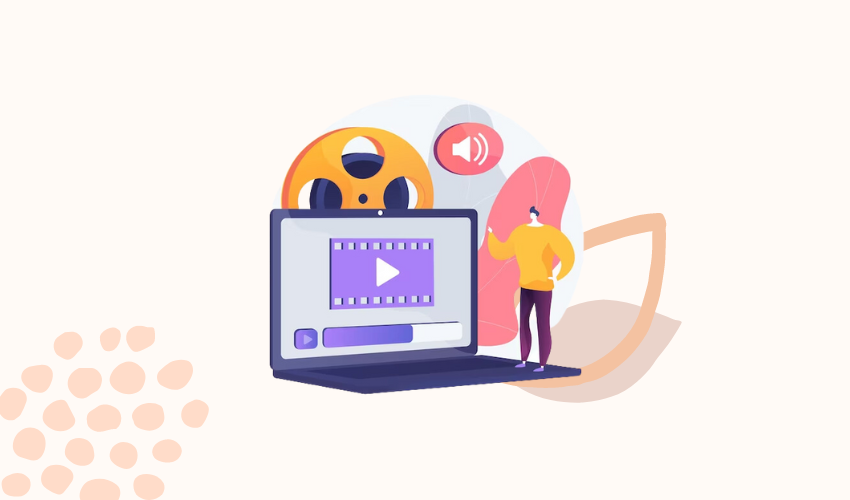
Откройте программное обеспечение и импортируйте видео, которое хотите масштабировать. Большинство программ для редактирования видео позволяют перетаскивать видеофайл в рабочую область.
Шаг 3. Сделайте резервную копию оригинала
Прежде чем начать процесс масштабирования, необходимо создать резервную копию исходного видео. Таким образом, вы всегда сможете вернуться к оригиналу, если результат вас не удовлетворит.
Шаг 4. Настройте параметры проекта
Установите настройки проекта так, чтобы они соответствовали разрешению и соотношению сторон исходного видео или желаемому выходному разрешению.
Шаг 5: Предварительный просмотр и оценка
Прежде чем масштабировать все видео, примените выбранный алгоритм к короткому фрагменту видео и просмотрите результаты. Оцените качество и внесите необходимые коррективы.
Шаг 6. Увеличьте масштаб всего видео
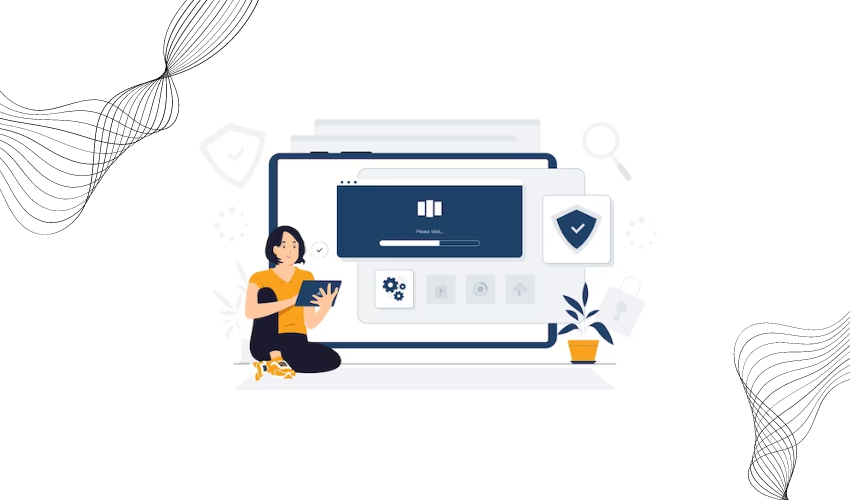
Как только вы будете удовлетворены настройками и результатами предварительного просмотра, увеличьте масштаб всего видео, используя выбранный алгоритм.
Шаг 7. Экспортируйте масштабированное видео
После завершения процесса масштабирования экспортируйте видео в нужный формат и разрешение. Выберите подходящий формат файла и настройки качества, чтобы сохранить улучшенное качество изображения.
Имейте в виду, что, хотя масштабирование может улучшить визуальное качество видео, оно не может добавить реальных деталей, которых не было в оригинале. Эффективность апскейлинга также зависит от качества исходного материала, поэтому для разных видео результаты могут различаться.
3. Как использовать Video Upscaler для повышения качества видео?
3.1 Усилитель видео HitPaw
Использовать HitPaw Усилитель видео чтобы повысить качество видео, выполните следующие действия:
Шаг 1. Запустите программное обеспечение и загрузите видео.
Загрузите и установите HitPaw Video Enhancer на свой компьютер. Запустите программное обеспечение. Нажмите кнопку «Добавить файлы» или «Импортировать», чтобы загрузить видео, которое вы хотите масштабировать. Вы можете добавить одно или несколько видео одновременно.
Шаг 2. Выберите модель ИИ
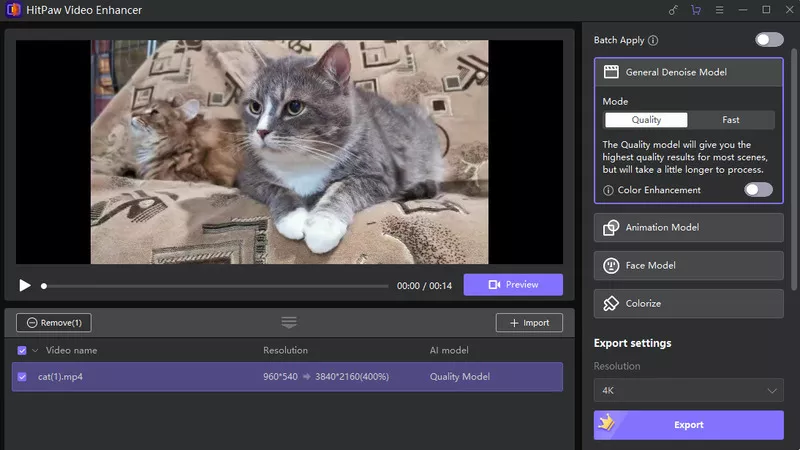
После загрузки видео вам будет предложено выбрать модель искусственного интеллекта, которая лучше всего подходит для вашего типа видео. Выберите модель ИИ, соответствующую конкретной проблеме, которую вы хотите решить, или желаемому усовершенствованию.
Шаг 3. Увеличьте масштаб видео
Выбрав модель искусственного интеллекта, нажмите кнопку «Улучшить» или «Повысить масштаб», чтобы начать процесс масштабирования видео.
Шаг 4: Предварительный просмотр результата
После завершения процесса масштабирования вы можете просмотреть увеличенное видео, чтобы увидеть улучшения, внесенные программным обеспечением. Используйте элементы управления воспроизведением, чтобы просмотреть видео и оценить изменения.
Шаг 5. Экспортируйте масштабированное видео
Если вы удовлетворены масштабированным видео, нажмите кнопку «Экспорт» или «Сохранить».
Выберите желаемый выходной формат, разрешение и настройки качества для масштабированного видео.
3.2 Ремонт видео 4DDiG
Использовать Ремонт видео 4DDiG для масштабирования видео выполните следующие действия:
Шаг 1. Загрузите и установите 4DDiG File Repair.
Начните с загрузки инструмента 4DDiG File Repair по предоставленной ссылке и установите его на свой компьютер.
Шаг 2. Запустите программное обеспечение и перейдите к «Восстановлению видео».
Запустите программу восстановления файлов 4DDiG. Найдите и выберите раздел «Восстановление видео».
Шаг 3. Загрузите набор инструментов для улучшения видео.
На вкладке «Повышение качества видео» нажмите кнопку «Загрузить», чтобы получить набор инструментов для улучшения видео. Этот набор инструментов содержит необходимые ресурсы для масштабирования вашего видео.
Шаг 4. Запустите набор инструментов и добавьте свое видео
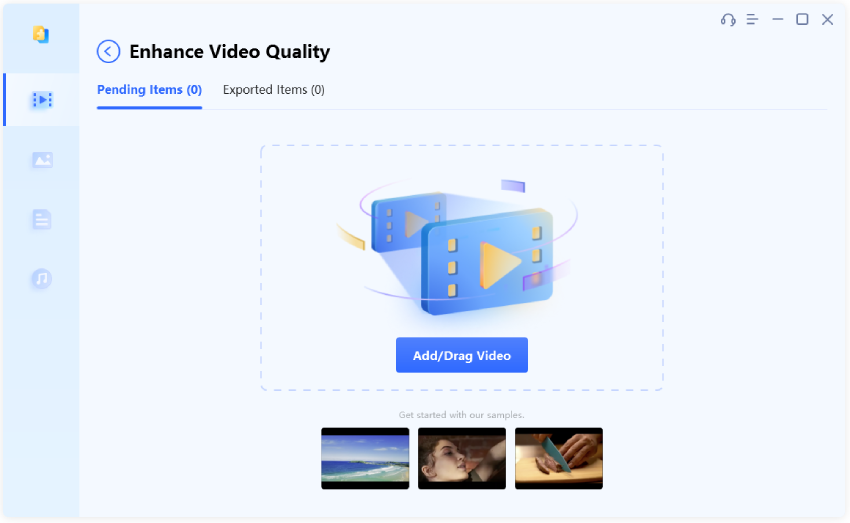
После загрузки набора инструментов для улучшения видео нажмите кнопку «Пуск», чтобы запустить его.
Используйте кнопку «Добавить/перетащить видео», чтобы импортировать нужный видеофайл из памяти вашего компьютера.
Шаг 5. Выберите модель расширения и разрешение.
В интерфейсе программы вы увидите импортированное видео. Кроме того, будет три модели: General Model, Anime Model и Face Model. Выберите одну модель, которая лучше всего подходит для вашего типа видео. Каждая модель может быть оптимизирована для определенных типов видео.
Выберите нужное разрешение под выбранную модель.
Шаг 6. Предварительный просмотр масштабированного видео
Нажмите кнопку «Предварительный просмотр», чтобы программа начала улучшать ваше видео. Позвольте программному обеспечению завершить процесс масштабирования.
Шаг 7. Экспортируйте улучшенное видео
Если вы удовлетворены масштабированным видео, нажмите кнопку «Экспорт» или «Сохранить», чтобы экспортировать улучшенное видео. Выберите папку назначения и укажите имя увеличенного видео.
Следуя этим шагам, вы сможете эффективно использовать 4DDiG Video Repair для повышения качества видео и улучшения качества видео для различных целей. Не забудьте выбрать подходящую модель и разрешение в зависимости от типа вашего видео, чтобы получить наилучшие результаты.
4. Вывод
Масштабирование видео может значительно улучшить его визуальное качество за счет добавления большего количества пикселей в существующий кадр. Этого можно добиться с помощью различных программных инструментов, каждый из которых имеет разные функции и возможности. HitPaw Усилитель видео и Ремонт видео 4DDiG — это два примера средств масштабирования видео, которые помогут вам добиться отличных результатов. Следуя простым шагам, предусмотренным для каждого программного обеспечения, вы можете легко масштабировать видео и наслаждаться улучшенным качеством изображения для различных целей.







