Последнее руководство 2023 года по восстановлению удаленных файлов с Google Диска

Вы когда-нибудь случайно удаляли важные файлы со своего Google Диска? Вам интересно, есть ли способ быстро и эффективно восстановить эти файлы? Цель этой страницы — ответить на эти вопросы и предоставить подробное руководство по восстановлению удаленных файлов с Google Диска.
1. Можем ли мы восстановить удаленные файлы с Google Диска?
Да, при определенных обстоятельствах можно восстановить удаленные файлы с Google Диска. Google Диск предлагает несколько встроенных функций, которые помогают пользователям восстановить удаленные файлы, а также доступны сторонние инструменты восстановления, которые могут помочь в процессе восстановления.
2. Как восстановить удаленные файлы с Google Диска?
Google Диск предоставляет пользователям различные варианты восстановления удаленных файлов, гарантируя, что инциденты с потерей данных могут быть минимизированы. Мы рассмотрим различные методы восстановления удаленных файлов с Google Диска.
Решение № 1. Восстановить удаленные файлы из корзины
Первое место для поиска удаленных файлов — это корзина на Google Диске. Каждый раз, когда файл удаляется, он перемещается в корзину, где остается в течение 30 дней, прежде чем будет окончательно удален. Чтобы восстановить файлы из корзины, выполните следующие действия:
а. Откройте Google Диск в веб-браузере.
б. Слева нажмите «Корзина», чтобы получить доступ к удаленным файлам.

в. Найдите удаленный файл, который хотите восстановить.
д. Щелкните файл правой кнопкой мыши и выберите «Восстановить», чтобы вернуть его в исходное местоположение на Google Диске.
Решение № 2. Восстановить удаленные файлы из истории версий
Google Диск автоматически сохраняет версии файлов при внесении изменений. Эта функция позволяет пользователям вернуться к предыдущим версиям файла, даже если он был удален. Чтобы восстановить удаленный файл из истории версий, выполните следующие действия:
а. Щелкните правой кнопкой мыши файл, который хотите восстановить, на Google Диске.
б. В раскрывающемся меню выберите «Управление версиями».
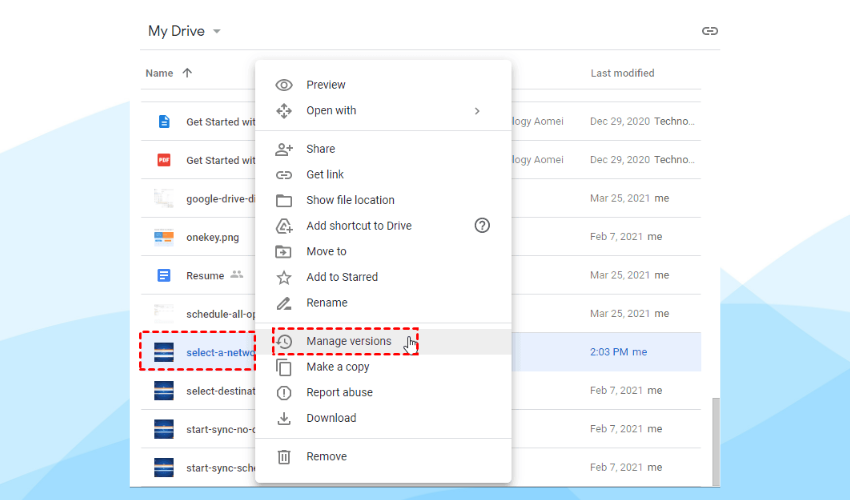
в. Будет отображен список доступных версий и временных меток.
д. Выберите нужную версию и нажмите «Восстановить», чтобы восстановить файл.
Решение № 3. Восстановить удаленные файлы из Google Vault
Для пользователей G Suite Google Vault предлагает дополнительный уровень возможностей восстановления и хранения данных. Администраторы могут использовать Google Vault для сохранения и восстановления удаленных файлов. Чтобы восстановить удаленные файлы с помощью Google Vault, выполните следующие действия:
а. Получите доступ к панели управления Google Vault от имени администратора.
б. Настройте правила хранения, чтобы сохранять удаленные файлы в течение определенного периода.
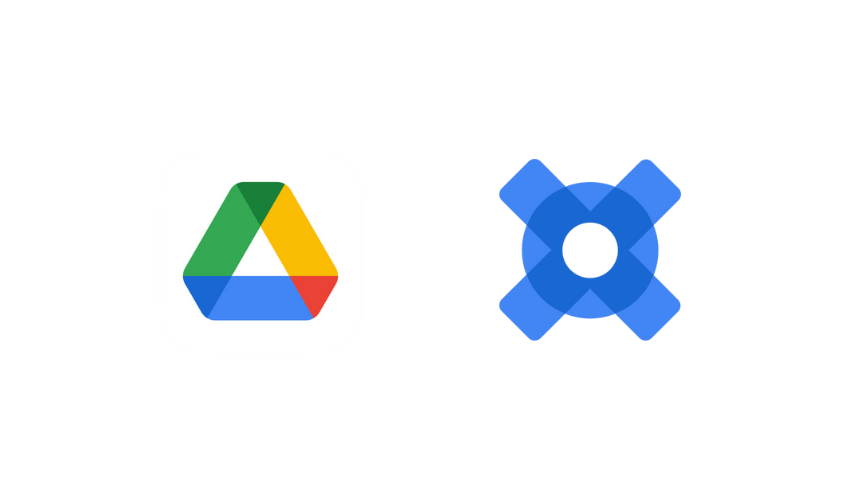
в. Используйте функции поиска и восстановления в Google Vault, чтобы при необходимости восстановить удаленные файлы.
Решение № 4. Получите помощь от службы поддержки Google Диска.
Если вы столкнулись с трудностями при восстановлении удаленных файлов вышеуказанными методами, вы можете обратиться за помощью в службу поддержки Google Диска. Служба поддержки Google может предоставить рекомендации и помочь вам восстановить потерянные файлы.
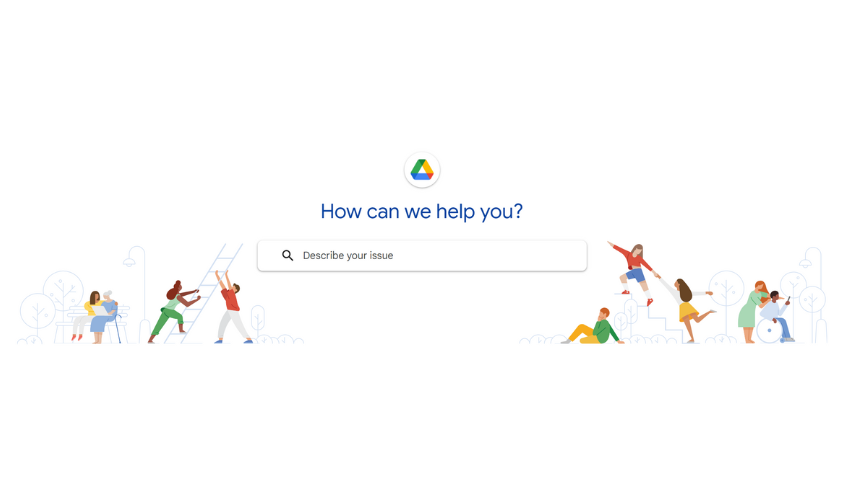
Решение № 5. Восстановить удаленные файлы с общего общего диска
Если удаленный файл хранился на общем диске, процесс восстановления немного отличается. Файлы общего диска не попадают в корзину пользователя, а остаются в корзине общего диска в течение 30 дней. Чтобы восстановить удаленный файл с общего общего диска, выполните следующие действия:
а. Перейдите на общий общий диск Google Диска.
б. Нажмите «Корзина» в меню слева, чтобы получить доступ к корзине для мусора общего общего диска.
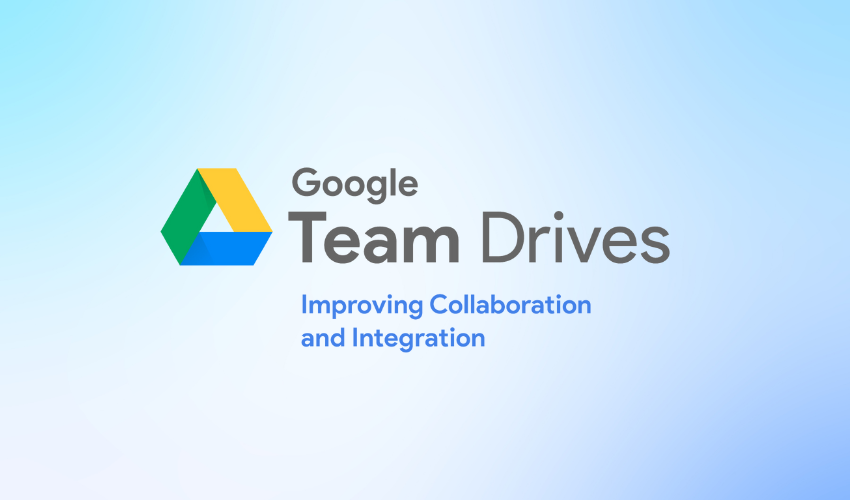
в. Найдите удаленный файл, который хотите восстановить.
д. Щелкните правой кнопкой мыши файл и выберите «Восстановить», чтобы вернуть его в исходное местоположение на общем диске.
Решение № 6. Восстановить удаленные файлы с помощью Google Takeout
Google Takeout позволяет пользователям экспортировать и загружать свои данные из различных сервисов Google, включая Google Drive. Если вы ранее использовали Google Takeout для создания резервной копии своих данных, вы потенциально можете найти удаленный файл в экспортированных файлах. Чтобы восстановить файлы с помощью Google Takeout, выполните следующие действия:
а. Перейдите на Google Takeout (takeout.google.com) и войдите в свою учетную запись Google.
б. Выберите «Диск» из списка сервисов и при необходимости настройте параметры экспорта.
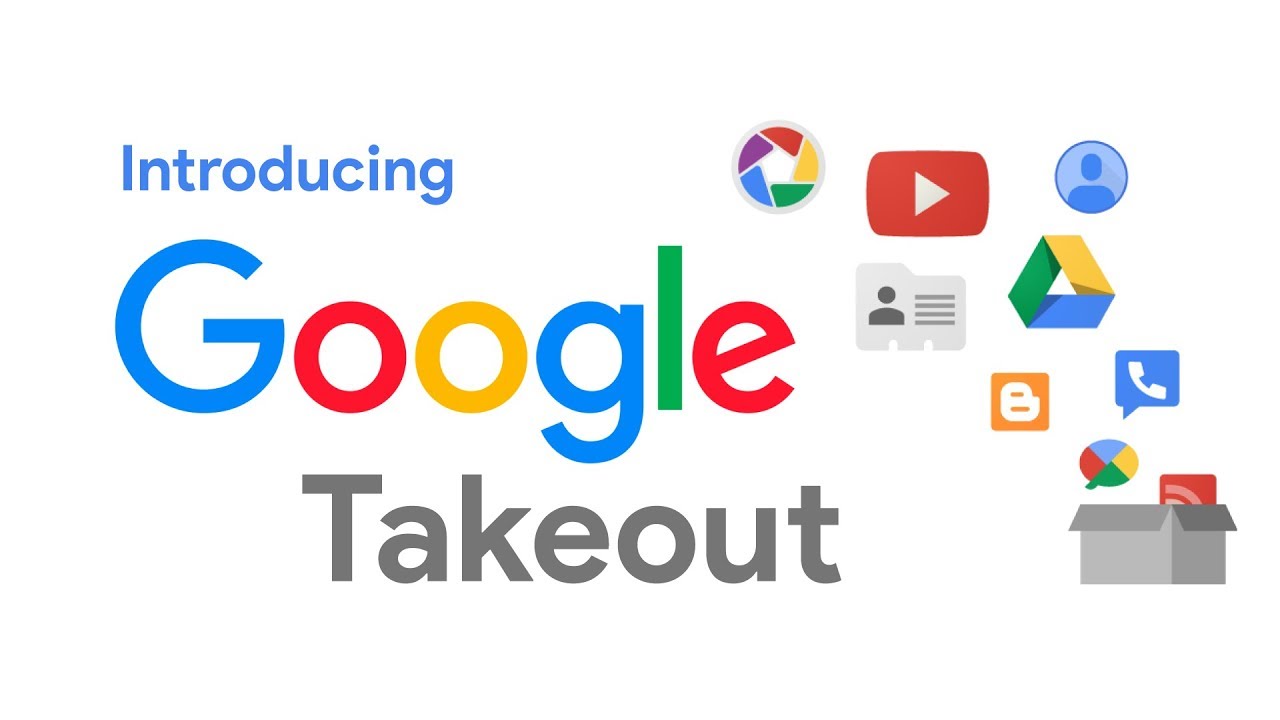
в. Нажмите «Далее» и выберите формат экспорта и способ доставки.
д. Когда экспорт будет готов, загрузите ZIP-файл и проверьте наличие удаленного файла в экспортированных данных.
3. Как быстро восстановить удаленные файлы с Google Диска?
3.1 Использование мастера восстановления данных
Мастер восстановления данных EaseUS это надежное и эффективное программное обеспечение для восстановления данных, которое можно использовать для быстрого восстановления удаленных файлов с Google Диска. Чтобы начать, выполните следующие действия:
Шаг 1. Выберите диск и начните сканирование.

Загрузите и запустите мастер восстановления данных EaseUS на своем компьютере.
Наведите указатель мыши на раздел или диск, на котором вы потеряли данные (это может быть внутренний жесткий диск, внешний диск, USB-накопитель или SD-карта).
Выберите «Сканировать», чтобы начать процесс сканирования.
Шаг 2. Предварительный просмотр отсканированных файлов

Используйте фильтр формата файлов в левом или верхнем правом углу, чтобы сузить результаты сканирования, пока не найдете нужные файлы.
Нажмите кнопку «Предварительный просмотр» или дважды щелкните файл, чтобы просмотреть его содержимое, если хотите.
Шаг 3. Восстановите утерянные данные в безопасном месте.

Установите флажок рядом с файлом, который хотите восстановить.
Выберите «Восстановить», чтобы восстановить потерянные данные в безопасное место. Рекомендуется не хранить восстановленные данные на том же диске, на котором вы их потеряли ранее.
3.2 Использование восстановления данных 4DDiG
Восстановление данных 4DDiG — еще один эффективный инструмент для восстановления данных, который поможет вам быстро восстановить удаленные файлы с Google Диска. Следуй этим шагам:
Шаг 1. Загрузите и запустите 4DDiG Data Recovery.
Загрузите Tenorshare 4DDiG Data Recovery с официального сайта и установите его на свой компьютер.
Запустите программное обеспечение и получите доступ к основному интерфейсу, предлагающем различные варианты восстановления.
Шаг 2. Выберите местоположение и запустите сканирование.

Выберите диск или место, где хранились удаленные файлы.
Нажмите кнопку «Сканировать», чтобы начать процесс сканирования.
Шаг 3. Отслеживайте ход сканирования и предварительный просмотр файлов

Следите за ходом сканирования с помощью индикатора выполнения.
Предварительный просмотр восстанавливаемых файлов в режиме реального времени по мере их обнаружения во время сканирования.
Шаг 4. Предварительный просмотр и выбор целевых файлов
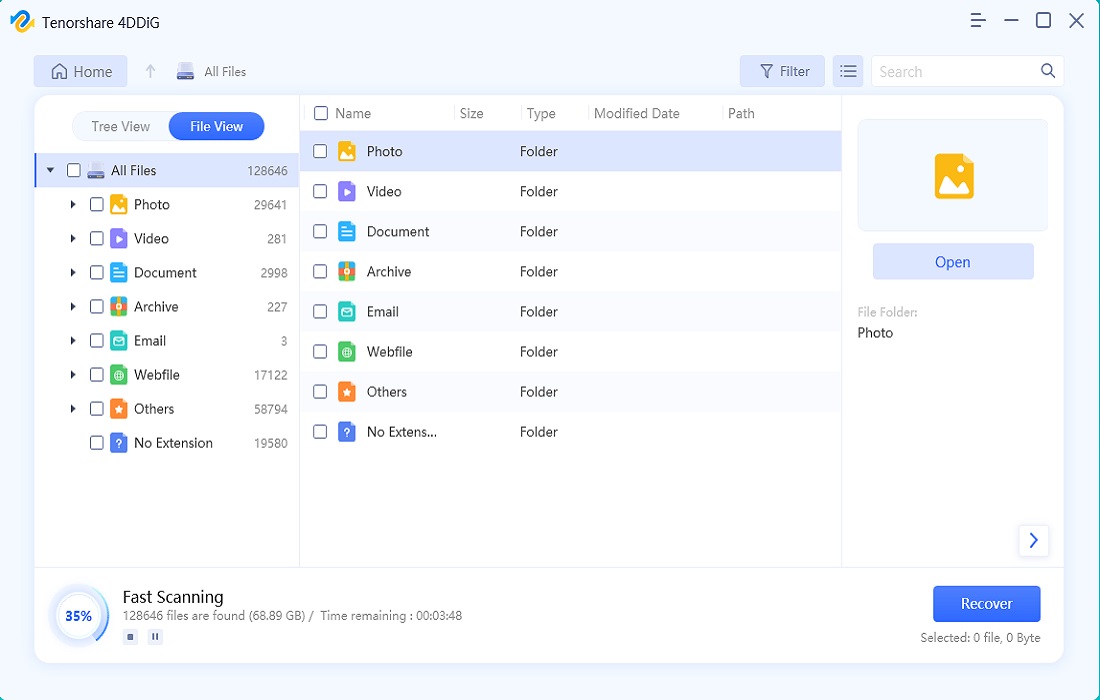
Внимательно просмотрите файлы и выберите те, которые хотите восстановить, установив флажки рядом с их именами.
Шаг 5. Восстановите и сохраните файлы

Нажмите кнопку «Восстановить» и выберите безопасное место для сохранения восстановленных файлов, желательно на другом диске или устройстве хранения.
3.3 Использование восстановления
Восстановить — это удобное программное обеспечение для восстановления данных, которое поможет вам быстро восстановить удаленные файлы с Google Диска. Следуй этим шагам:
Шаг 1. Выберите местоположение.
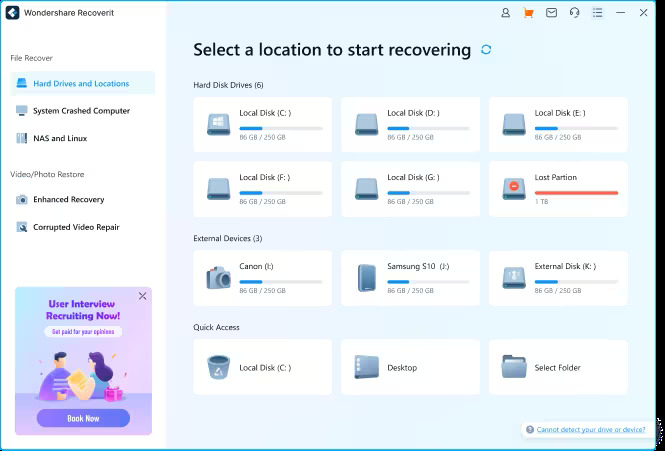
Загрузите и запустите Recoverit на своем компьютере. А затем выберите место для начала восстановления данных.
Шаг 2. Сканируйте свое устройство
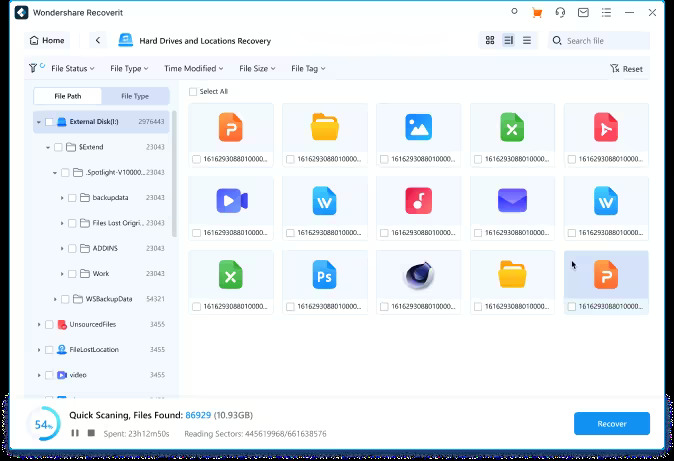
Сканируйте хранилище данных на предмет потерянных или удаленных файлов.
Шаг 3. Восстановите ваши данные
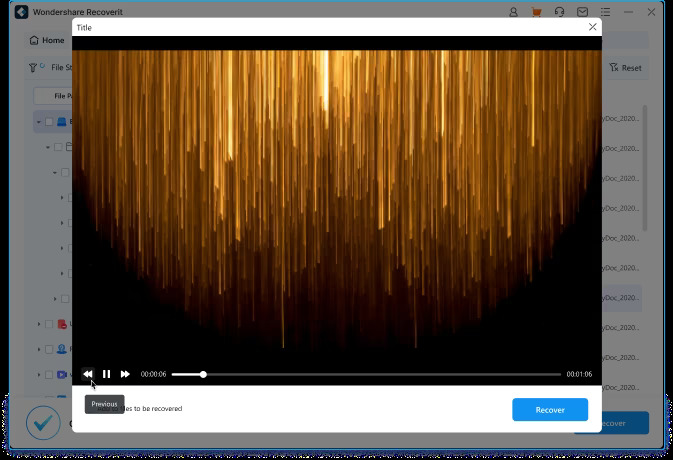
Просмотрите результаты сканирования и нажмите «Восстановить», чтобы вернуть все данные.
Следуя этим методам и используя соответствующее программное обеспечение для восстановления данных, вы сможете быстро восстановить удаленные файлы с Google Диска и избежать безвозвратной потери данных. Не забудьте действовать сразу после обнаружения удаления, чтобы увеличить шансы на успешное восстановление.
4. Итог
Google Диск предлагает несколько методов восстановления удаленных файлов, включая использование корзины, истории версий и Google Vault. Кроме того, сторонние инструменты восстановления данных, такие как Data Recovery Wizard, 4DDiG Data Recovery и Recoverit, предоставляют эффективные и быстрые решения для восстановления потерянных файлов. Быстро воспользовавшись этими вариантами восстановления, пользователи могут повысить свои шансы на успешное восстановление удаленных файлов с Google Диска, гарантируя восстановление данных и предотвращение безвозвратной потери.
